컴퓨터 사용 흔적을 지우는 간단한 방법 알아보기
(👀) 애드블록은 잠시 멈추고, 좋은 글로 보답할게요. ५✍⋆*
혼자 살고, 본인만 접속할 수 있는 PC가 아니라면 한 번쯤 걱정해보았을 내용인 것 같습니다. 나만의 취미생활(?)을 타인이 본다면 기분 나쁠 상황 또는 민망한 상황 다들 한 번쯤 있으셨을 거예요. Win 10 사용자 기준으로 단 2분, 그리고 빠른 눈과 손이 있으시다면 1분도 채 걸리지 않을 컴퓨터 사용 흔적 지우는 방법을 알려드리겠습니다.
Chapter 1. 탐색기 / 문서 옵션 변경하기
바탕화면에 있는 내문서, 내 컴퓨터 또는 탐색기를 실행하시면 됩니다. 저는 예시를 위해 탐색기를 실행하였습니다. 혹시 Win 10 사용자 중 검색 기능을 사용하지 못하시는 분이 계시다면 간단 팁 참고하시기 바랍니다.
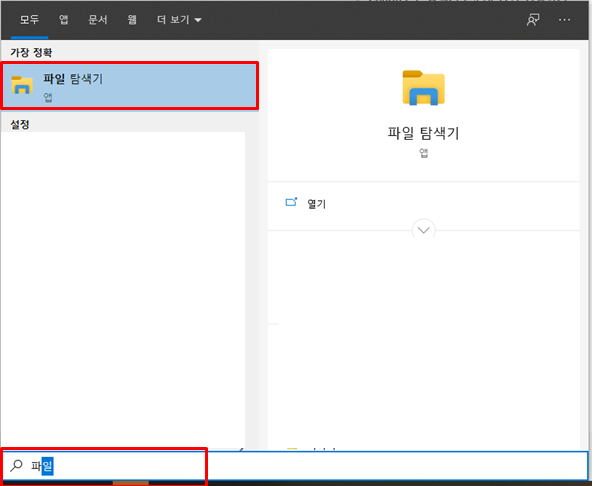
Window Key 를 누르신 다음 검색하실 문구를 바로 입력하시면 됩니다. 정말 너무나도 쉬워서 팁이라고 할 수도 없을 정도였네요. 이렇게 실행하신 뒤 상단부에 위치한 '보기'를 선택하신 후 '옵션' 이미지를 선택하시면 바로가기 선택이 됩니다.

'일반' 란에 있는 '개인 정보 보호'에 있는 " 빠른 실행에 최근에 사용된 파일 표시"와 "빠른 실행에 최근에 사용된 폴더 표시"를 체크 해제해주시면 됩니다. 이후 파일 탐색기 기록 지우기 오른쪽에 위치한 지우기로 마무리 지어주시면 된답니다.

Chapter 2. Windows 설정 변경하기
시작목록과 작업 표시줄에도 최근 사용한 항목이 표시되면 안 되겠죠? 그러기 위해서는 Windows 설정 화면에 진입을 해야 합니다. 앞서 보여드린 것처럼 Window Key를 누르신 다음 톱니바퀴처럼 생긴 '설정' 아이콘을 클릭해주시면 됩니다.

'Windows 설정 화면' 에서 붉은 표시가 된 '개인설정'을 클릭해주시면 상세 설정 화면이 나타나게 됩니다. 전혀 상관없을 것 같은 화면으로 접속하시지만, 왼쪽에 위치한 '개인설정 - 시작' 을 누르시면 사진과 같은 '시작 메뉴의 점프 목록 또는 작업 표시줄에 최근에 사용한 항목 표시'라는 항목이 보이실 겁니다.

저의 경우에는 혼자 생활하고 있다 보니 '켬'으로 설정이 되어 있지만, 개인정보를 소중히 여기시는 여러분들께서는 '끔'으로 변경 후 사용해주시면 됩니다.

아직까지도 글솜씨가 없고, 편집 기술이 미숙하다 보니 가독성이 떨어질 수 있다고 저 스스로가 생각이 되는 하루였습니다. 보다 좋은 글로 계속해서 포스팅할 수 있도록 열심히 하겠습니다.
감사한 마음을 담아 ❤️
'IT 기본지식' 카테고리의 다른 글
| 2019 우정테스트 방법과 사이트 (1) | 2019.06.01 |
|---|---|
| 핸드폰 분실 전 카카오톡 백업하기 (0) | 2019.05.31 |
| 데스크탑, 노트북 화면 다양한 캡쳐 방법 (0) | 2019.05.30 |
| 갤럭시 S10 디즈니, 픽사 캐릭터로 잠금화면 설정하기 (0) | 2019.05.28 |
| 삼성 SSD 정품 확인 및 A/S기간 확인 (0) | 2019.05.27 |






